Introduction
In some scenarios, you may not be able to install Tiple into TRIRIGA. You may not have access to import the object migration package. The TRIRIGA environment may not have a Business Connect license. You may be working on a temporary basis and want to limit any changes. Whatever the reason, you can still use Tiple if you can connect to the database from your local machine.
Before you continue, make sure that the browser extension is installed.
There are some limitations you must be aware of when running in the standalone mode.
- You can only use Tiple on a single TRIRIGA instance at a time. You must restart the server and point to the appropriate database each time you switch instances.
- You must be able to access TRIRIGA over HTTP. This method may not work if you’re connected over HTTPS.
- You will need to have access to the database.
- You may experience poor performance. Tiple makes multiple requests to the database server. This is usually not an issue when done from the TRIRIGA server. However it may lead to poor performance when this has to be done on your local machine. VPN connections, for example, can introduce significant latency.
- Certain Anti-virus software may block the server from starting at all.
Despite the limitations, this may be the only way to use Tiple in some scenarios.
Running the Standalone Server
-
Download the Server zip file.
-
Extract the zip file and locate the file
tiple-server-0.9.1.exe -
Create a file named
tririga.jsonin the same directory. -
Edit the file and enter this, changing the values (right side of the colon) to match your TRIRIGA database:
{ "name" : "MyTririga", "dbUrl" : "jdbc:oracle:thin:@127.0.0.1:1521:xe", "dbUsername" : "tridata", "dbPassword" : "tridata", "alternateSchemaName" : "tridata" }Pay attention to the trailing commas. The last line before the
}does not have a trailing comma. -
Press and hold the SHIFT key and right click in the folder.
-
Click on Open Command Prompt window here or Open Powershell window here.
-
Run the Tiple server by typing the command and pressing the ENTER key:
tiple-server-0.9.1.exeYou will see some messages indicating that the server is running.
Configuring the Browser Extension
The browser extension is configured by default to connect to a server embedded in TRIRIGA. To use your local standalone server:
- Open the extension options. The exact step varies between browsers, you can usually right click on the toolbar icon and select Options.
- In the options page, choose Local for Data API Source
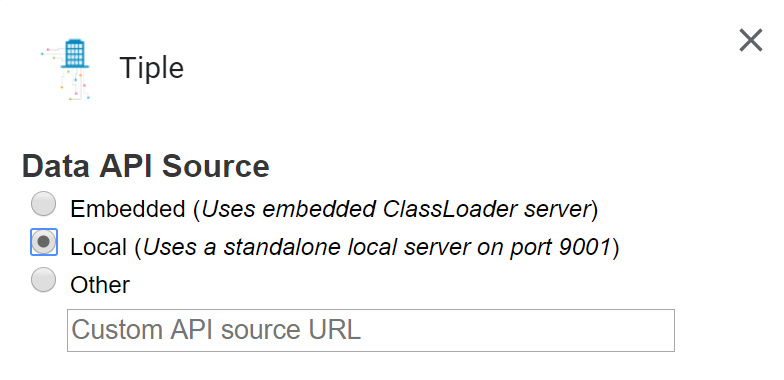
Connecting to Multiple TRIRIGA instances
While you can only connect to a single TRIRIGA instance at a time, you can easily switch between multiple ones.
To get started,
-
Rename the
tririga.jsonfile totririga.dev.json. -
Create a new file named
tririga.test.json. Edit it the same way you edited thetririga.jsonfile, except change the database connection details to point to another instance. -
Now, you can run the server like this:
tiple-server-0.9.1.exe -c tririga.dev.jsonor stop the server (by pressing ENTER) and switch to another server:
tiple-server-0.9.1.exe -c tririga.test.json